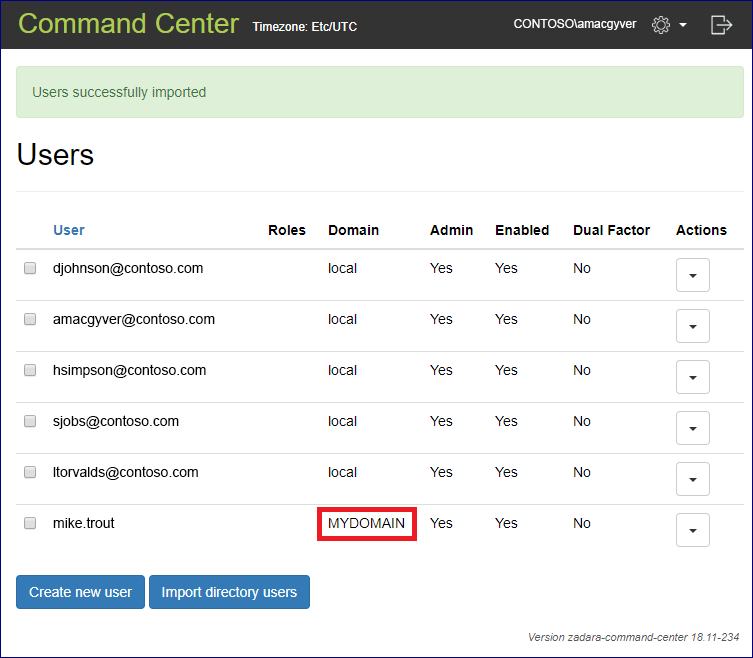Managing Command Center Users And Roles¶
 icon on the upper right corner of the screen
icon on the upper right corner of the screenManaging Roles¶
By default a view only non modifiable role with access to all managed resources exists in the system. Additional Roles can be defined as required.
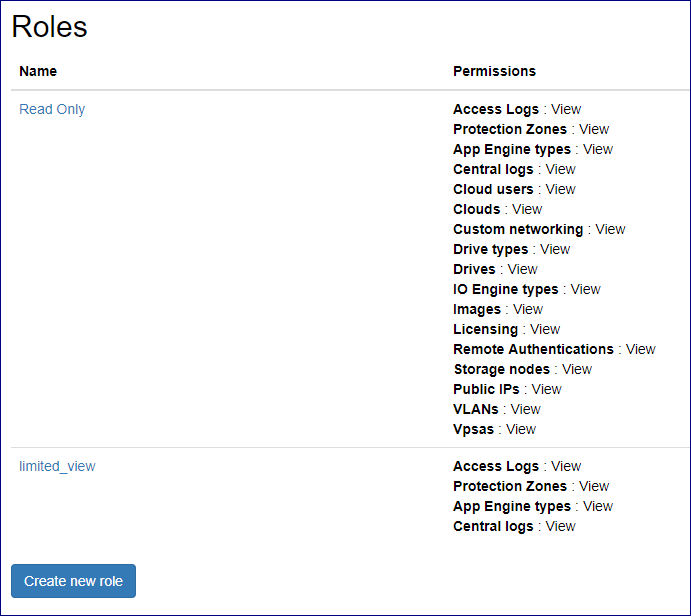
Defining a new custom role
To define a new custom Role: click on the Create new role button and define the exact permission you would like
to assign to the new role. Name the new role and click create to confirm creation. The newly created role with the specified
permissions can be viewed from the roles screen.
Note
Editing a custom role
To edit a custom role click on the downward arrow icon on right side of the screen and select the Edit option from the drop down menu. The edit role screen will load, Modify the custom role as required and click on the update button to apply modifications.

Deleting a custom role
To edit a custom role click on the downward arrow icon on right side of the screen and select the Destroy option from the drop down menu.
A confirmation message will appear, Click on confirm to delete the custom role.
Managing Command Center Users¶
Defining a new local user
In the users management screen click on the create new user button
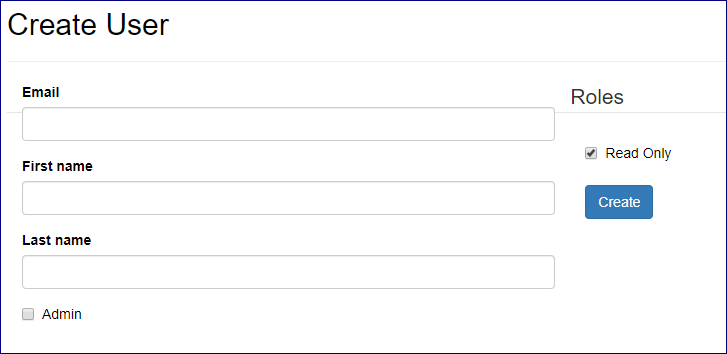
Provide the users email address (that will serve as his Command center user id), First and last name tick the admin checkbox if this user requires
full administrative privileges or select a specific role to assign for the user and click on the Create button. A confirmation message will be
displayed specifying that the newly created user will be emailed with a temporary password for his first login.
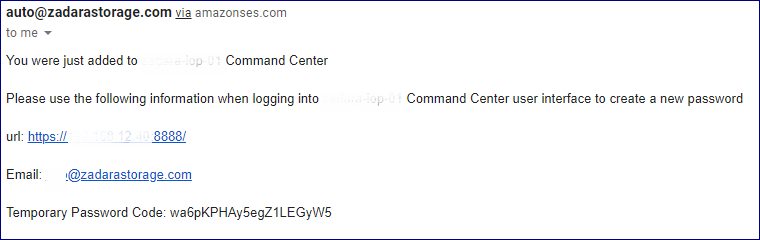
On the first login to Command center the newly created user will be prompted to replace his temporary password.
Disabling a local user
From the users management screen locate the user you would like to disable and click on the downward arrow button on the right side of the screen.
On the drop down menu select Disable, A confirmation message will appear on the upper part of the screen and the users enabled property will be set to No.
Deleting a local user
From the users management screen locate the user you would like to disable and click on the downward arrow button on the right side of the screen.
On the drop down menu select Delete, A popup windows requesting confirmation will appear, review that the user id about to be deleted is correct and click on confirm to perform deletion.
Importing users from an external directory
Defining connection to a directory server
To import users from an external directory service a connection to the service has to be defined.
From Command center main dashboard click the  icon on the upper right corner of the screen and select Remote Authentication from the drop down menu.
Click on the
icon on the upper right corner of the screen and select Remote Authentication from the drop down menu.
Click on the Add Authentication Server button and provide the required details for the external directory connection.
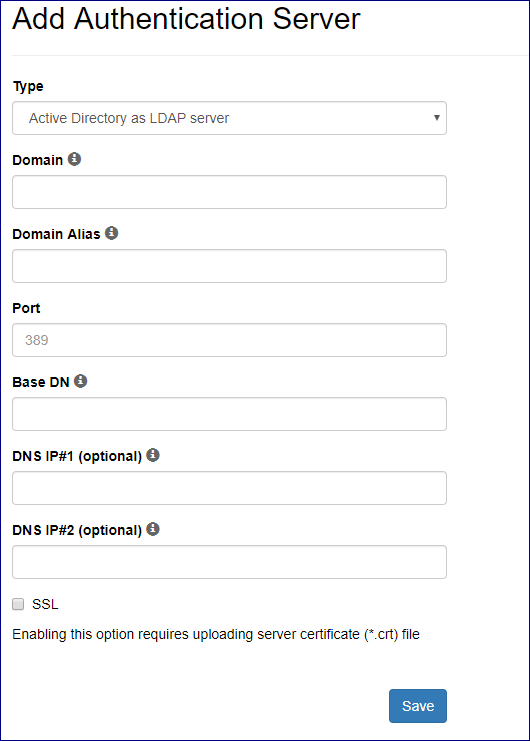
parameter |
Description |
|---|---|
Type |
Directory type (currently AD LDAP is supported) |
Domain |
FQDN for the Domain |
Alias |
Short name for the domain |
Port |
LDAP service port |
Base DN |
DN for user search (format: CN=x,DN=y) |
DNS IP #1 |
IP of the Domain DNS server |
DNS IP #2 |
Alternate DNS IP |
SSL |
Whether to use SSL encrypted communication to the DC |
After filling all required information click on the Save button to define the external directory.
Important
Command Center uses LDAP or LDAPS protocol to integrate with Microsoft Active Directory. LDAP connectivity is done over port 389/TCP or 636/TCP in case of LDAPS.
Importing domain users
From the users screen click on the import directory users button.
Select the domain name for the directory server you defined and type the logon credentials for domain connectivity.
A pop up screen containing a list of domain users will appear, Select the ones you would like to allow command center logon for.
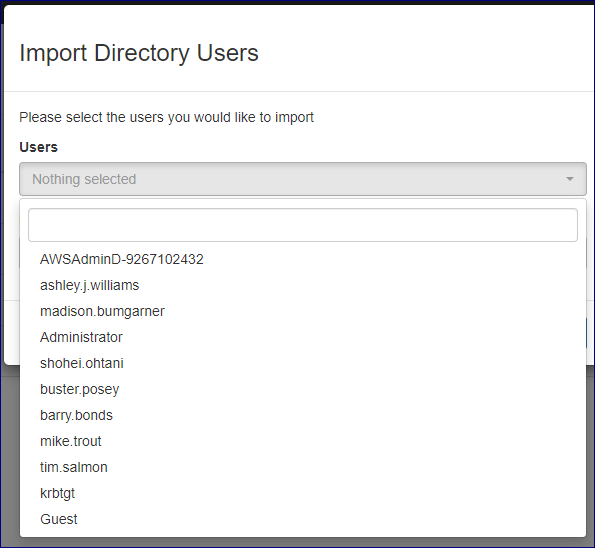
Same as with creating a local user; each imported user can be assigned with a role that will determine its specific privileges.
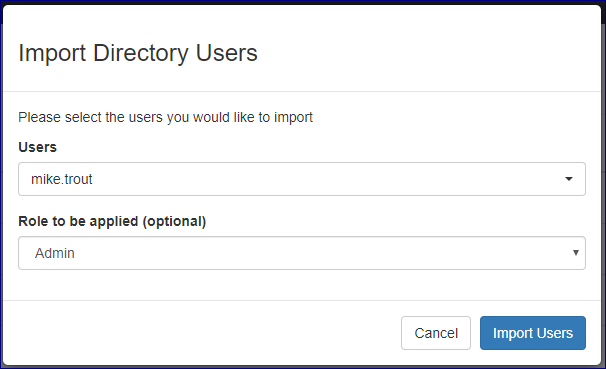
After confirming creation the imported users will appear on the command center users list, Imported can be differentiated from local users via the domain property displayed on the users management screen.