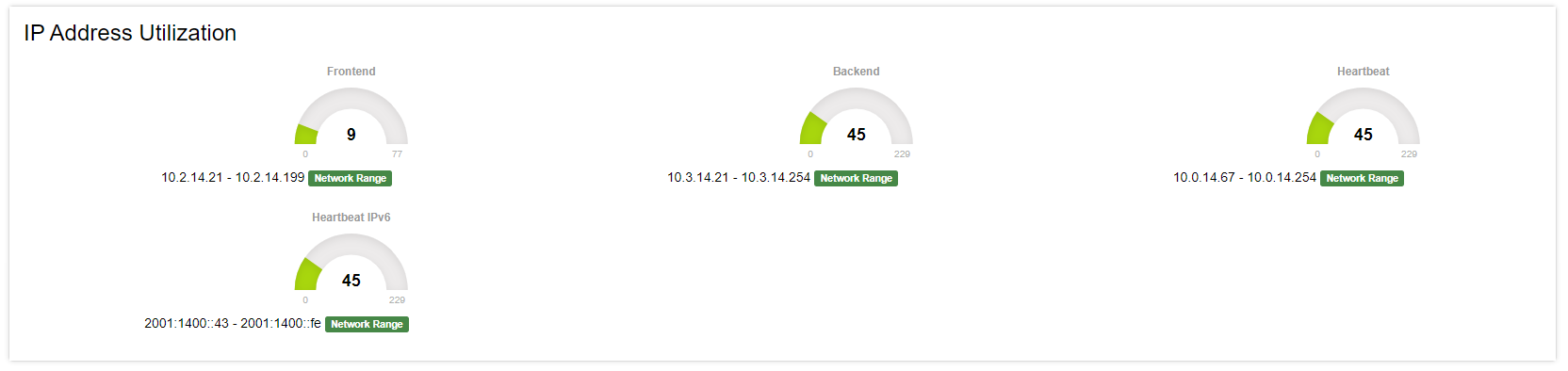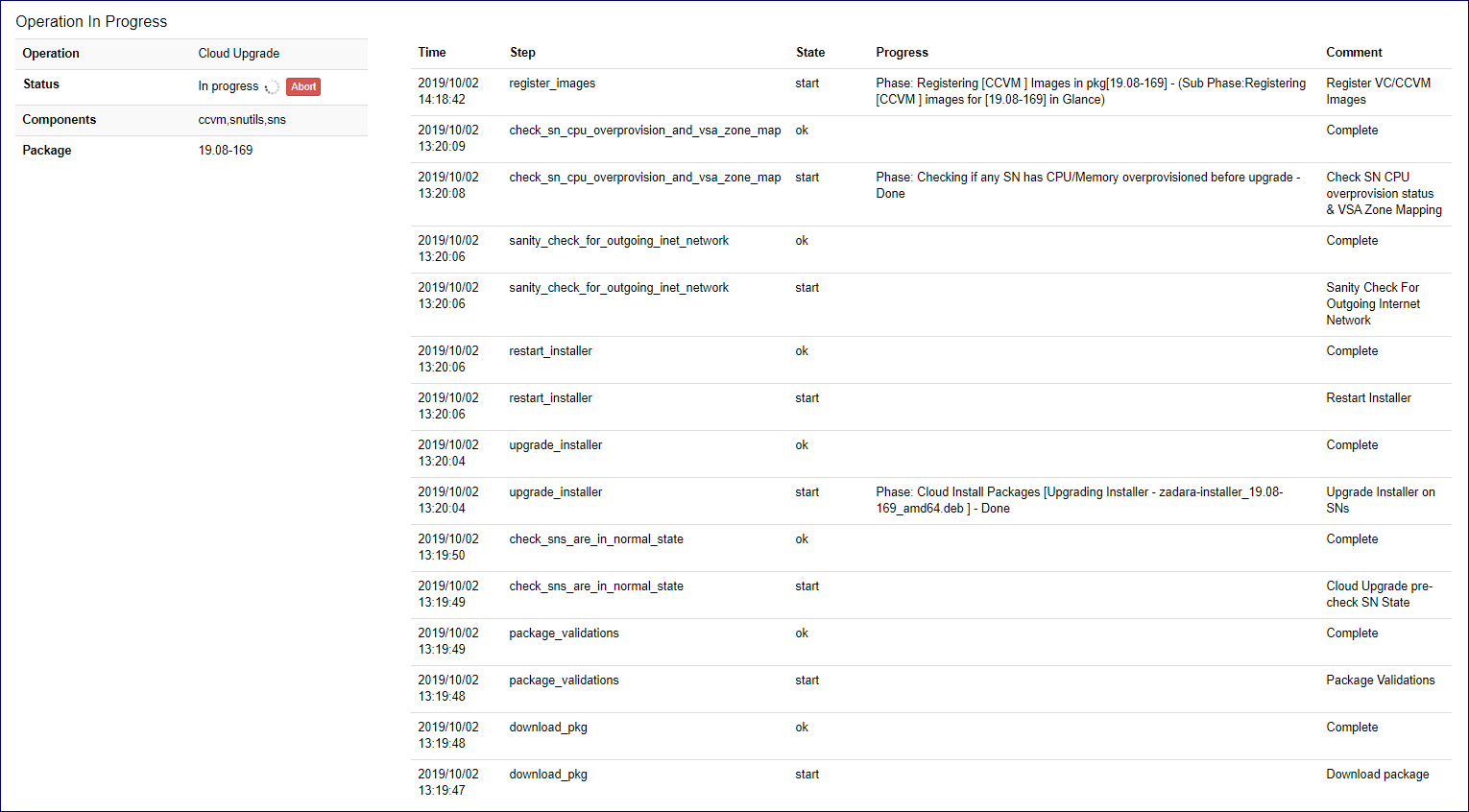Command Center Dashboard¶
Accessing Command Center¶
To access Command Center, open you web browser and navigate to http://<Zadara cloud management URL>:8888
For the first login, the cloud administrator user credentials will be provided by Zadara Operations team after cloud installation. Additional user-IDs can be created by the cloud administrator, and will receive temporary credentials for initial login via their provided e-mail address.
Command Center Dashboard Overview¶
Command Center’s main dashboard was designed to provide Zadara cloud administrators with a centralized viewpoint on their cloud utilization, and to perform cloud level operations.
The dashboard has four main panels, each monitoring a different key aspect of the cloud infrastructure:
The Resource Utilization panel provides a birds-eye view on the core cloud resources utilization, such as VCPUs, memory, disks etc.
The Network Activity panel provides monitoring data for real-time network throughput and utilization.
The Drive Utilization panel provides a breakdown of drives by their model and utilization per drive.
The IP Address Utilization panel displays the defined IP ranges for frontend, backend and heartbeat networks, the allocation and the level of utilization for each range.
Note
These networks are predefined with fixed ranges of IP addresses and cannot overlap with the VPSA and Object Storage Virtual Networks.
The Default Cloud Certificates panel lists the certificates per domain, the certificate’s start and expiration dates, and certificate issuer.
Performing Cloud Level Operations¶
Creating a CCVM Zsnap¶
A CCVM Zsnap is a collection of logs and system meta-data information used for troubleshooting and analysis of the component’s health.
To manually create a Zsnap of the Cloud Controller Virtual Machine:
Navigate to Command Center’s dashboard.
On the Resource Utilization panel, click Actions.
From the dropdown menu, select Create CCVM Zsnap.
In the popup dialog, provide a prefix for the Zsnap and click Create Zsnap to confirm creation of the Zsnap.
Note
Zadara manages collection of Zsnaps and recovery from Zsnaps when relevant.
There is no need for customers to take Zsnaps, but can do so if requested by Zadara Support.
Customers cannot perform any restore operations.
Performing cloud version upgrades¶
Command Center allows cloud administrators to orchestrate a complete cloud upgrade workflow, including :
Storage Nodes software
Storage Node utilities
VPSA instances running on the cloud
VPSA Object Storage instances running on the cloud
Cloud Controller Virtual Machine (CCVM)
All the elements listed above, or any subset, can be upgraded in a single workflow.
To perform a cloud version upgrade, navigate to Command Center’s dashboard, click on the Actions button and select Upgrade from the dropdown menu.
In the Upgrade cloud dialog:
From the dropdown listing available versions, select the Version to install.
Mark the checkboxes of the elements you would like to upgrade.
When upgrading VPSA Object Storage, you can configure that the upgrade process will not perform Object Storage Health Checks, by clicking on Advanced and checking Skip Object Storage Health checks.
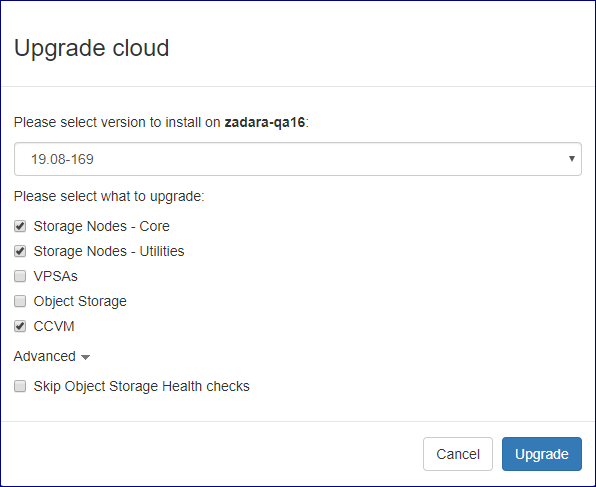
Note
The recommended procedure for the cloud upgrade is:
Perform SN (software + Utilities) and CCVM upgrade in a single workflow.
After successful completion of the first upgrade workflow, perform the VPSA or Object Storage instances upgrade.
Click the Upgrade button to confirm the upgrade process.
During the cloud upgrade process, the Command Center Dashboard displays the upgrade workflow and status for all stages.
Note
During the SN software upgrade, CCMaster failover is performed. This is applicable only for node that is the active CCMaster.
During CCMaster failover and CCVM version upgrade, the Command Center web application is temporarily unavailable. This does not impact the VPSA and Object Storage services.
When the upgrade workflow is finished, the Command Center dashboard displays the Completed status, the upgraded components and the package version.
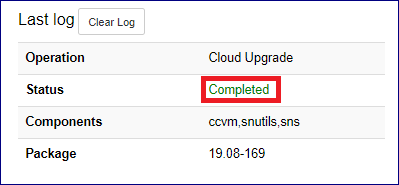
Shutdown¶
Caution
When shutting down a cloud, all of its storage services are stopped and all Storage Nodes will be powered off.
VPSAs and all other cloud management operations are disabled.
To shut down the cloud:
Navigate to Command Center’s dashboard.
On the Resource Utilization panel, click Actions.
From the dropdown menu, select Shutdown.
In the popup dialog, enter your password and click Shutdown to confirm shutting down the cloud, and stopping all of its storage services.
Restarting a cloud after Shutdown¶
To restart a cloud after Shutdown:
Turn on the servers. This can take a number of minutes.
Follow the servers’ progress in Storage Node section of Command Center.
Install and Configure Cube¶
Note
This functionality is deprecated and should not be used. It will be reoved from Command Center in future.