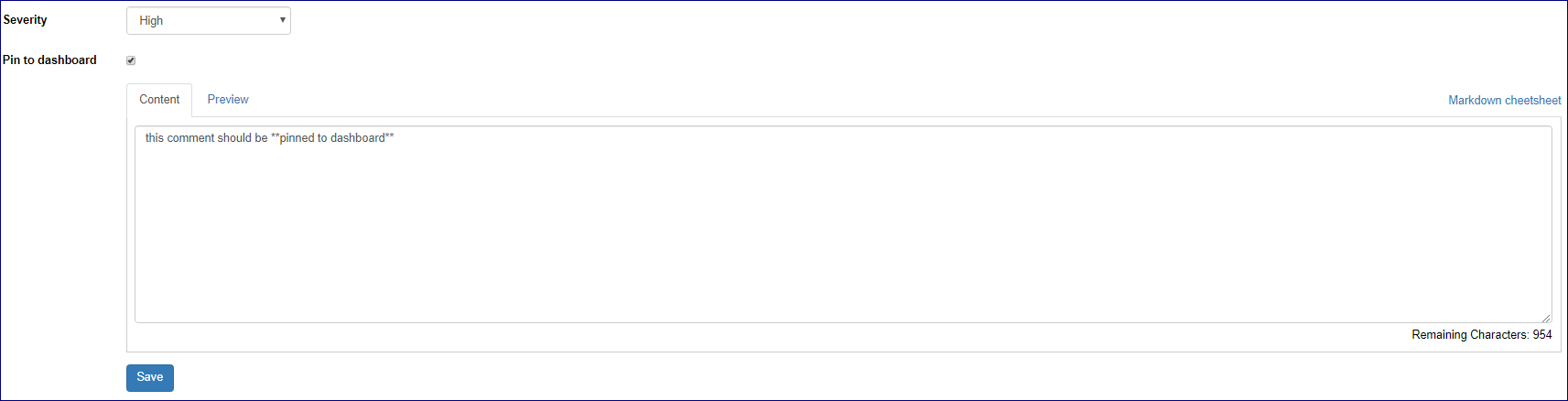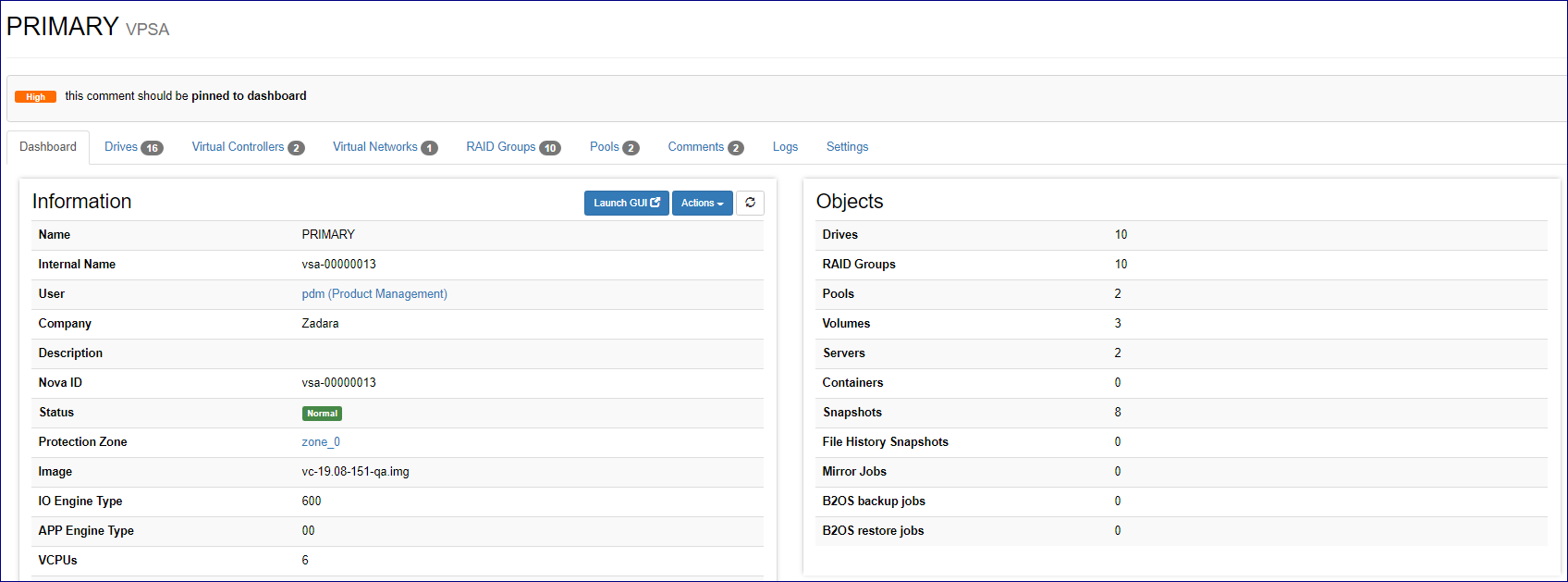Using Comments In Command Center¶
Understanding Command Center Comments¶
Command Center allows cloud administrators to attach comments to most of the cloud managed entities. Comments can be used to document any issue or business process conducted in the cloud, for example, communicate resource (storage nodes or parts of it, disk drives etc.) dedication to a specific project/tenant.
Command Center comments can be assigned to the following Zadara cloud entities:
Storage nodes
VPSA and Object Storage
Cloud users
Disk drive series/Individual disk drives
Comments are assigned a severity level. Supported severity levels:
Low
Medium
High
Critical
An indication of all cloud comments according to their severity is displayed on Command Center’s main dashboard.
All comments created in Command Center can be displayed by clicking on the comment section on Command Center’s main dashboard.
Note
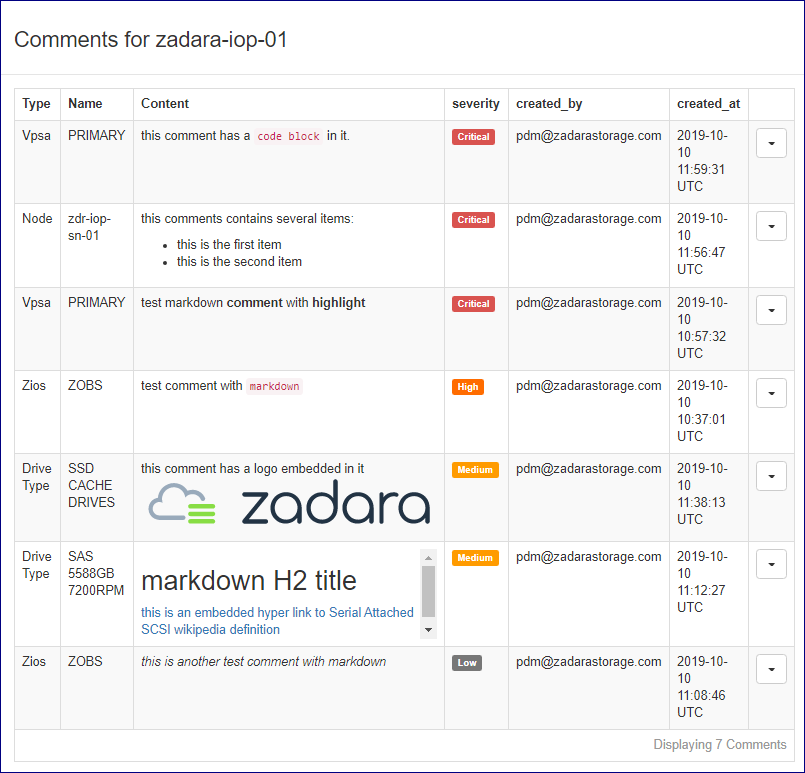
Working With Comments¶
Adding a New Comment¶
To add a new comment to a supported command center entity:
Navigate to the element’s dashboard.
On the Comments tab, click New Comment.
In the New Comment screen:
From the dropdown, assign a Severity level to your comment.
If you want this comment’s text to be displayed on the element’s dashboard, mark the Pin to dashboard checkbox.
Enter the comment’s Content.
Note
You can use GitHub Markdown to add formatting elements to the comment’s content.
Click Markdown cheatsheet for examples.
Click Preview to view the formatted content.
The content is read-only in the Preview tab.
The maximum length of the raw Content is 1000 characters including formatting elements.
Click Save to create the new comment.
Note
By clicking a comment’s pin icon toggle on the element’s Comments tab, each comment can be pinned to be displayed, or unpinned to be hidden, in the element’s dashboard.
Searching and Filtering Comments¶
To find a specific comment or group of comments for an element that matches specific search criteria:
Navigate to the element’s dashboard.
On the Comments tab, in the Filter panel above the comments grid, enter a string (case-insensitive) that matches part of the Contents, or select the Severity level, or a combination of both.
Click Filter to display matches in the comments grid.
Editing a Comment¶
To edit an existing comment’s content, to pin or unpin it, or to change its severity level:
Navigate to the element’s dashboard.
On the Comments tab, locate the comment in the comments grid.
From the dropdown to the right of the comment, select Edit.
In the comment’s editing screen, you can:
Assign a different Severity level to the comment.
Mark the Pin to dashboard checkbox to display this comment’s text on the element’s dashboard, or leave the checkbox unmarked to hide it.
Update the comment’s Content.
Note
You can use GitHub Markdown to add formatting elements to the comment’s content.
Click Markdown cheatsheet for examples.
Click Preview to view the formatted content.
The content is read-only in the Preview tab.
The maximum length of the raw Content is 1000 characters including formatting elements.
Click Save to update the comment.
Deleting a Comment¶
To delete a comment:
Navigate to the element’s dashboard.
On the Comments tab, locate the comment in the comments grid.
From the dropdown to the right of the comment, select Delete.
Caution
On clicking Delete, the comment is deleted immediately.
There is no warning or confirmation prompt.